How to Use 2 Rss Feeds in One Mailchimp
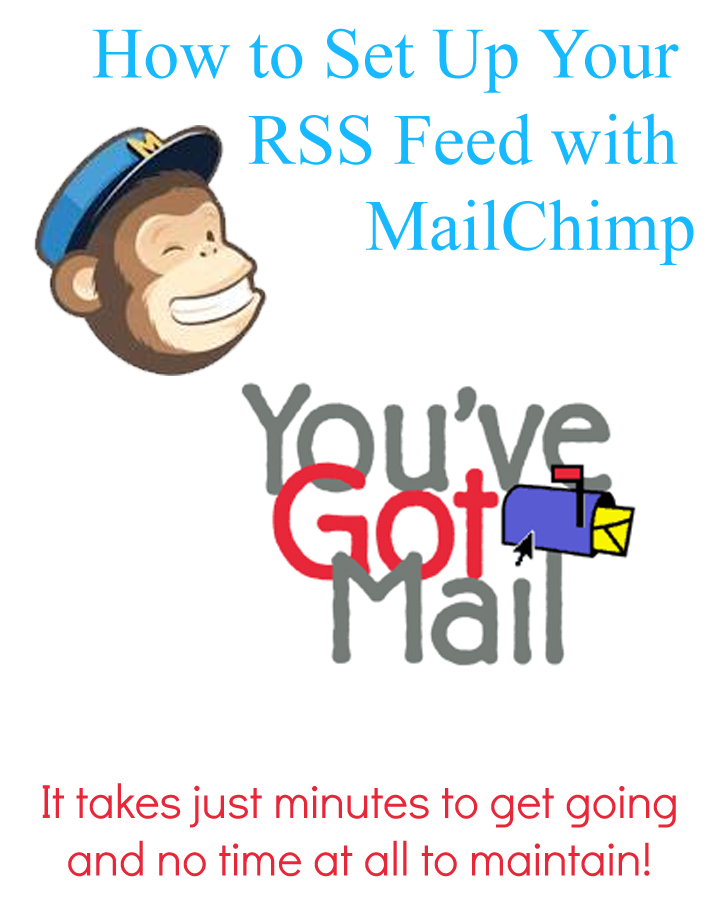
I'll admit that I was scared to even think about setting up an RSS feed last year. That's probably why I put it on my blog goals list for 2015. I was pleasantly surprised at how easy it ended up being and I want to share the power with all of you in case you are still feeling a big overwhelmed at the idea of doing it yourself! First things first, you need a mailchimp account. If you don't have one, I'll wait while you set it up.
Once you have it set up, you'll want to make sure that you are utilizing all your available options for collecting emails. I personally have four (yes 4) different ways for people to sign up for emails on my site. I use the HELLO bar across the top, an email sign-up form in my sidebar, an email sign-up at the bottom of every post and a pop up subscribe box that asks people the first time they visit.
Okay, so you've got your mailchimp account, you're encouraging people to subscribe, now you are ready to set up your rss feed! The first step is to go to the Create Campaign menu in the top right corner and click on the drop down arrow. You are going to choose RSS Driven Campaign.

Once there you are going to need to input your feed and set up your frequency. If you don't know your feed url just type in the url of your site (http://www.mycraftilyeverafter.com for example). Mailchimp will find your feed and do the heavy lifting for you. Now to determine frequency. You can choose daily, weekly or monthly. If you choose daily, it will only send out emails when you have a new post, not every day (unless you have a new post everyday) so don't worry about that. I personally went with weekly, because I don't want to overwhelm anyone!
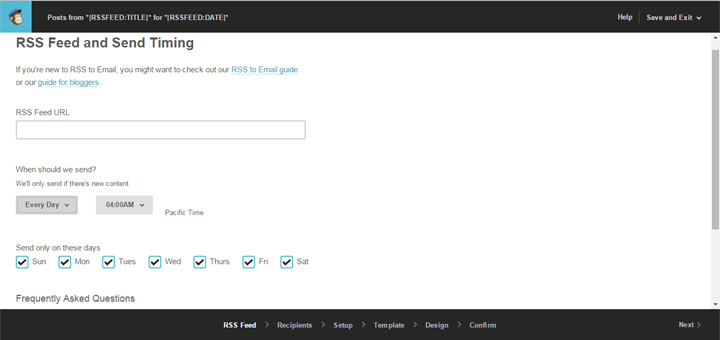
Next you are going to need to tell them what you want. You will need to name your campaign (only you can see this) and choose a subject line, from name and from email address. With the exception of the campaign name, these fields should pre-populate for you.

Then it's time to choose a template. If you scroll down to the bottom of the list you see two RSS specific templates. I chose to use the one with a sidebar, but you choose whatever works for your site!

Now it's time to customize! Your blank template will look like this. You have all the creative control on this part, and I always start by adding a version of my logo as the header. This image should be no more than 600px wide. Mailchimp recommends keeping the file size under 1MB, so don't worry about making it super high resolution, 72 dpi is just fine!


Once your header is uploaded start working on your sidebar. I wanted my feed to mimic my actual site so I started off by uploading my headshot and typing up the same blurb from my site's sidebar. This is a big part of creating brand recognition!
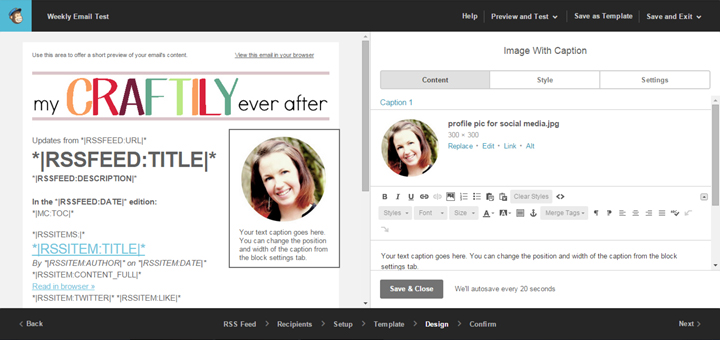
Just like everyone else, I am all about encouraging people to follow me across all platforms and mailchimp makes it super easy to add social follow icons to your email! Simple scroll down until you see the box titled Social Follow and drag it over underneath your profile image.

Here's where you can customize which social media platforms you have and what you want it to look like! If you click on the settings tab on the right you can choose to have full color, black and white or grayscale. You can also choose if you want your icons to be large, small, vertical or in groups!
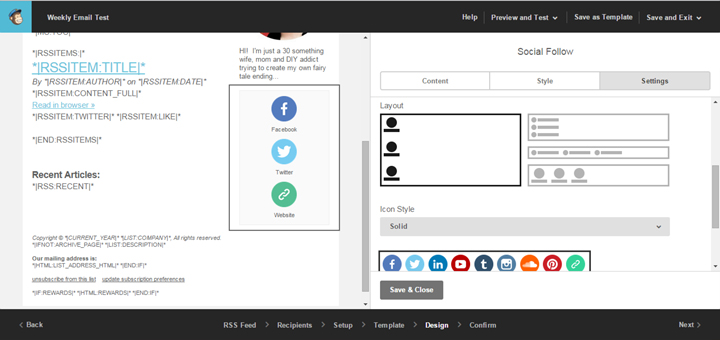
You can also add more icons and delete the ones that are already there to really customize it to your needs!
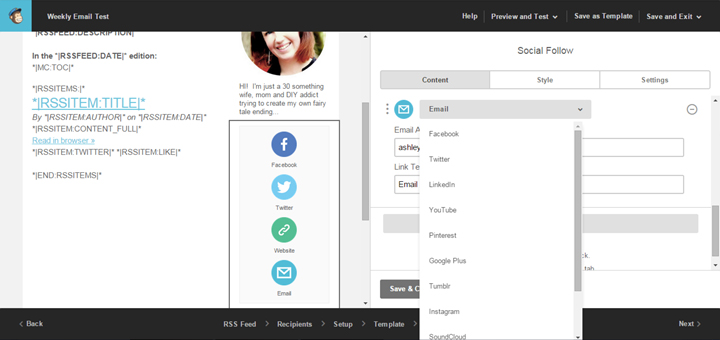
The last thing I wanted to add to my sidebar was even more links to past articles. I simply added a text block under the social follow one and then added in the appropriate RSS tag (*|RSS:RECENT|*). You can find the whole list of tags here.
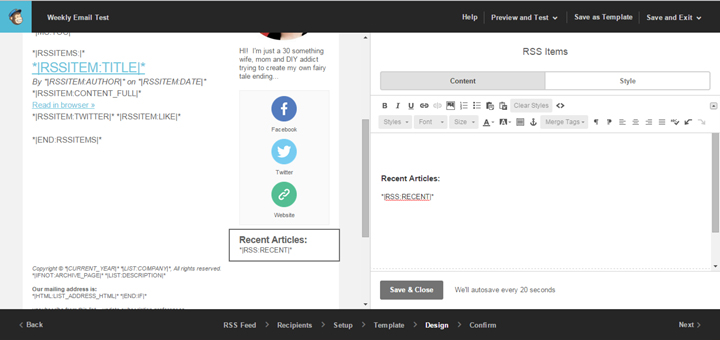
Next up is customizing the body of your feed. This part is truly up to you, so I will give you a couple of my best pointers and tips!
- Don't forget to change the preview message in the top left corner. I wanted mine to change with each feed so I used the code *|RSSITEM:TITLE|*
- Don't be afraid to erase some things and add others. The template didn't have an image tag pre-loaded so I added my own using *|RSSITEM:IMAGE|* The only downside to this was that I had to install a plug-in in wordpress to tell mailchimp which image to pull. I chose to useFeatured Images in RSS w/ Size and Position.
- Unless you are sending daily emails I would suggest only sending excerpts of your posts. You control this with the *|RSSITEM:CONTENT|* or *|RSSITEM:CONTENT_FULL|* tags.
- Use the preview button often! This will show you exactly what your email will look like when people get it!
If you are still feeling overwhelmed CLICK HERE and I would be happy to set up your RSS feed for you for a small fee.
Source: http://www.mycraftilyeverafter.com/2015/01/07/set-rss-feed-mailchimp/
Post a Comment for "How to Use 2 Rss Feeds in One Mailchimp"